BootRec /FixMbr - worked. BootRec /FixBoot - worked. BootRec /ScanOs - I get the message 'Total identified Windows installations: 0' BootRec /RebuildBcd - I get the message 'Total identified Windows installations: 0' BcdEdit shows a Windows Boot Manager and a Windows Boot Loader, both on C: partition. [Update] Rename BCD and.
You’ve probably encountered the image above or one of its iterations while booting into your Windows computer. A missing or corrupted Boot Configuration Data (BCD) file prevents your OS from booting up. It seems scary but it should be fixed in a pretty straightforward manner. Also, don’t worry about your files. They’re probably still safe as it’s just your OS that’s being problematic. If you want to be sure about your files, you can use a Linux live-usb to check.
Going back to the BCD error, before you bring your computer to a service center and get charged for its repair, you can try this DIY fix first.
What you’ll need
1. Windows installation media/recovery disk (e.g. DVD or USB)
If you don’t have the installation disk with you, you can download ISOs here or use the Windows Media Creation Tool if you’re using a Windows machine. If you’re using a Linux machine, you can check our how to make a bootable Windows USB on Linux here
Important: Make sure that your installation media/recovery disk is the same Windows version and edition as the OS you’re trying to fix. If your OS is Windows 8.1 Single Language, use a Windows 8.1 SL installation media, if you have a Windows 10 N OS, use a Windows 10 N installation media, etc. Bajar musica gratis instrumental flauta de pan.
2. Change your BIOS/UEFI settings so that your OS has the same Boot Mode as your installation media
This is very important. If your OS uses UEFI, you should repair it with a UEFI installation media booted via UEFI BIOS. If your OS was installed using Legacy BIOS, you should use a non-UEFI installation media booted via Legacy BIOS.
There are several ways to access your UEFI/BIOS settings depending on your computer maker and model. F2 and F8 are common ones. You can always check with your manufacturer if you’re unsure or you can wait until you get a BSOD (like the first picture in this post) and press ESC.
How to do the fix
1. Insert the installation media (USB or DVD).
2. Make sure you have the correct Boot Mode enabled.
3. Boot into your computer using the installation media.
4. Launch the command prompt.
Troubleshoot -> Command Prompt
5. Enter the following lines into the command prompt.
which should output The operation completed successfully
Bootrec Rebuildbcd 0
which should output The operation completed successfully
This has two possible outputs, if you’re lucky you’ll get the 1st one which makes your life that much easier.
Output #1:
Proceed to 8.
Output #2:
This means that the system cannot find a Windows installation on your machine. Mohnish pabrai books. First, make sure that you’re using the same Windows version and edition in your installation media and that the Boot Mode is correct. If they are, we need to rebuild our bcd completely.
Proceed to 6.
6. Enter the following lines into the command prompt
Let n: be the volume where your OS is installed. Most commonly, this is the c: volume.
Bootrec Rebuildbcd Total Identified Windows Installations 0
Make a backup of the bcd.
Change the file attributes of the bcd so you can edit it.
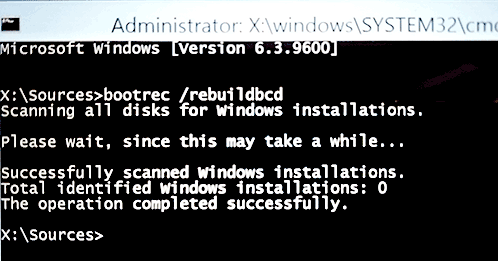
Rename the bcd so the system will rebuild it. You can actually delete the file but renaming it serves as another form of backup.
7. Rebuild the BCD
Enter the following again in the command prompt.
It should now output:
8. Enter Y or Yes in the command prompt
This should result in a The operation completed successfully message.
9. Reboot your computer.
If you followed all the instructions above and the BCD is the only problem, your computer should now boot into its OS without a hitch.